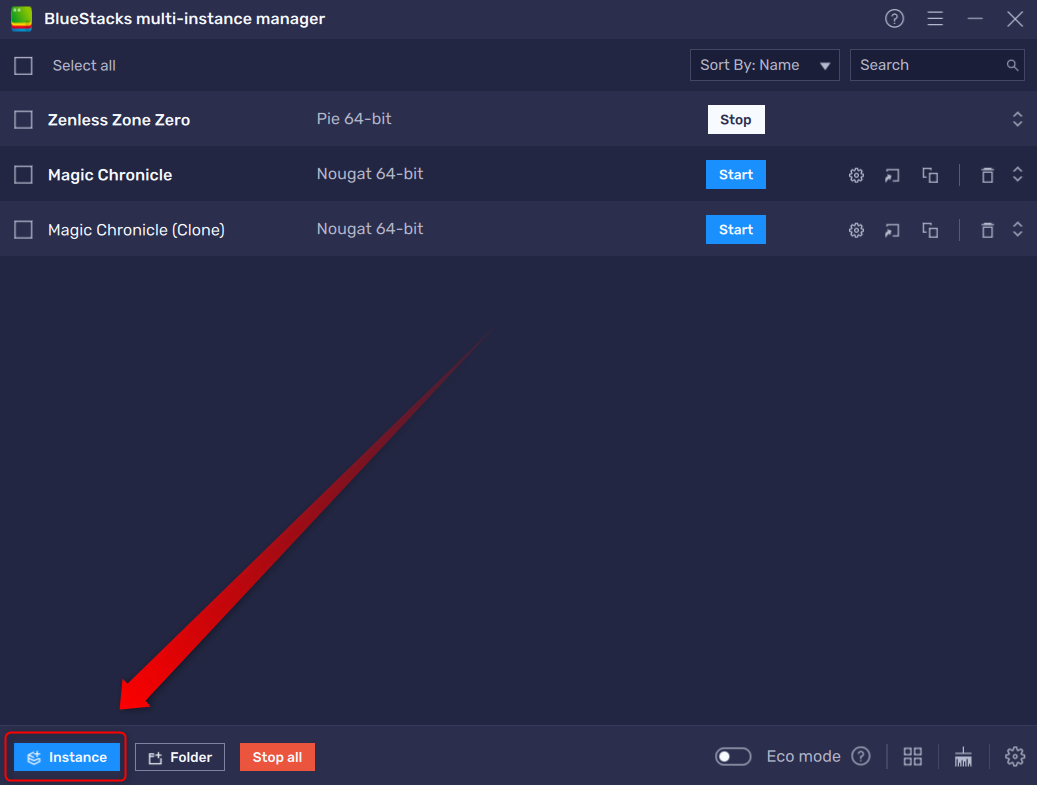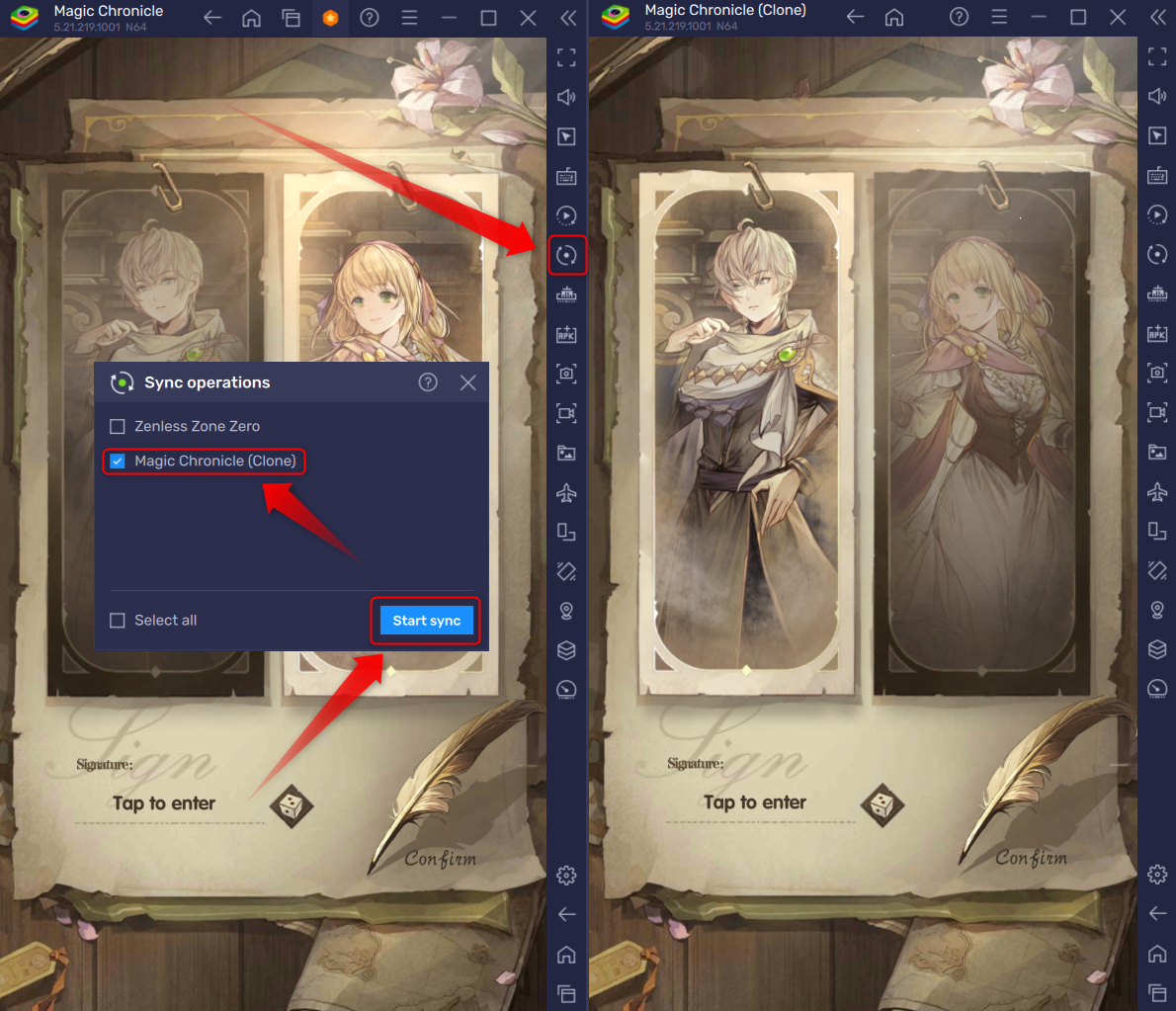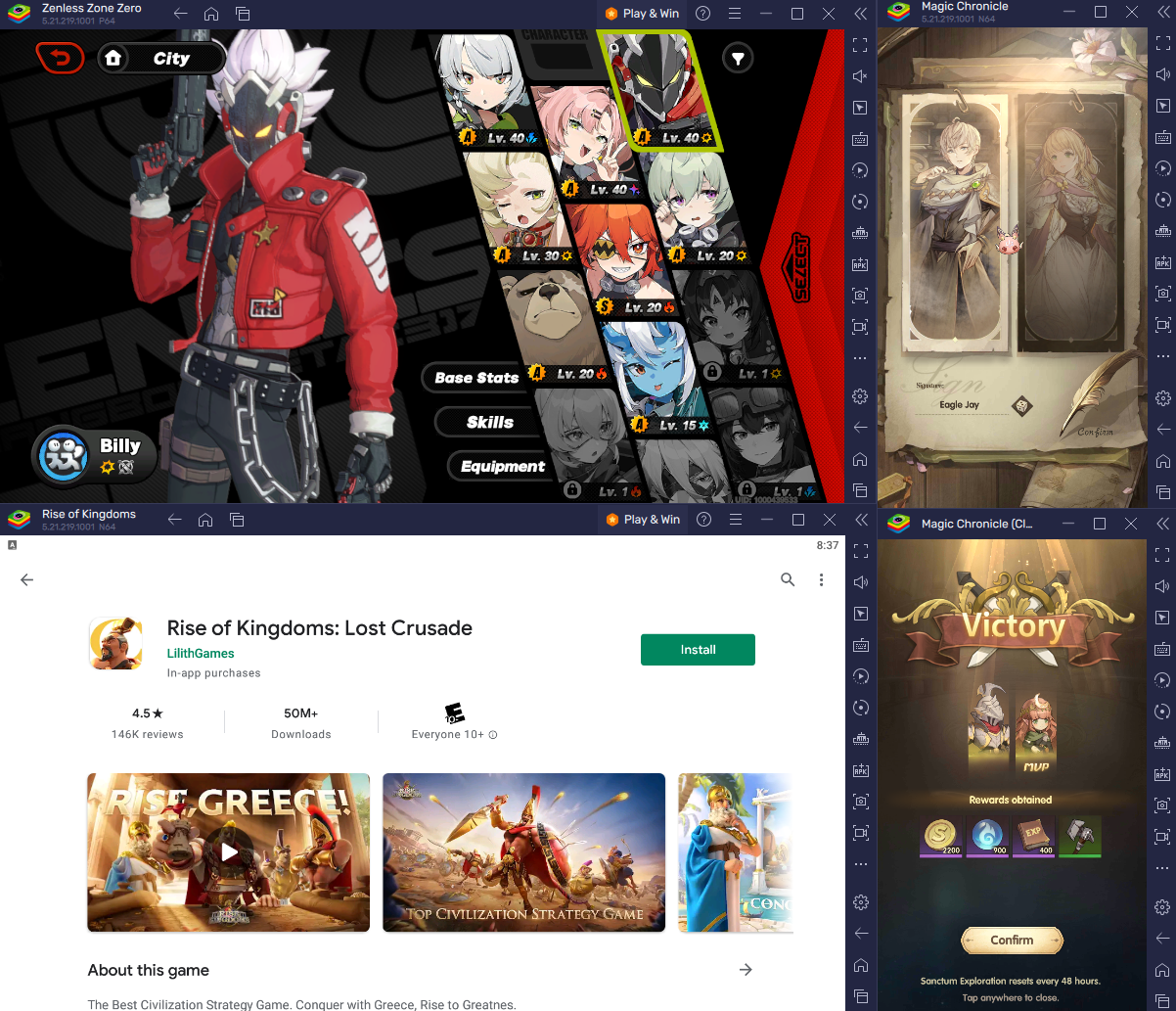Quick Links
-
BlueStacks Lets You Play Multiple Android Games at Once on PC
-
Multi-Instancing Cuts Downtime and Gives You a Fun Headstart
The intended way to play most Android games is with a compatible phone or tablet, but it’s also easy to play those games in an optimal way on a PC using an emulator like BlueStacks. BlueStacks even has a feature that lets you play four or more games at once, which can improve the gaming experience in some unexpected ways.
BlueStacks Lets You Play Multiple Android Games at Once on PC
BlueStacks is a popular Android emulator that lets you play Android games on a PC by creating a virtual version of an Android device that can access the Google Play Store and run Android apps just like a physical phone or tablet. You might normally feel limited to playing Android games on a small phone screen with touch controls, but BlueStacks gives you the option to play on a large computer monitor with a mouse and keyboard or controller. You can download the emulator completely for free from the official BlueStacks website.
BlueStacks also comes with a Multi-Instance Manager tool that lets you leverage the power of your computer to play multiple Android games at once. By default, installing BlueStacks will add a Multi-Instance Manager shortcut to your desktop. You can also open the Multi-Instance Manager anytime BlueStacks is open, whether you are on the home menu or in a game, by selecting the Multi-Instance Manager shortcut on the sidebar along the far right side of the BlueStacks window.
In the Multi-Instance Manager, you can create a fresh new instance or a clone of an existing instance.
You can then open as many instances as your GPU’s capabilities will allow. You can use this feature to play multiple different games side-by-side in different windows or play multiple instances of the same game simultaneously. Selecting the “Sync operations” icon on the BlueStacks sidebar will allow you to choose which instances to sync, causing your mouse clicks and button inputs to register identically across those instances.
Multi-Instancing Cuts Downtime and Gives You a Fun Headstart
Depending on the types of games you like to play, multi-instancing can be much more than a gimmicky novelty. It can help you cut out hours of tedious gameplay that might otherwise separate you from the best parts of your game.
For example, real-time strategy games like ROME: Total War and city-builders like Rise of Kingdoms: Lost Crusade have a lot of downtime while you wait for your commands to be carried out. While it’s definitely satisfying to watch your strategies unfold before your eyes, you could also switch to a different instance to make progress in a different game while you wait. Some of these games even give you advantages for being part of a guild with other players. With multi-instancing, you can conveniently join your own guild from multiple accounts.
Some of the most popular Android games have “gacha” mechanics that dictate the power of your account by luck of the draw. In games like Honkai: Star Rail and AFK Journey, you can use multiple instances to efficiently reroll new accounts until one of your accounts has a great starting roster. These types of games also tend to be RPGs that require a lot of daily grinding, so consider using the multi-instance tool to passively farm for experience and loot in multiple games at once.
Just as you can use split-screen on your Android device, you can also use BlueStacks to split your computer screen across multiple Android apps as well. What you can accomplish with this capability is limited only by your imagination. Multitask across multiple games, set up an Android split-screen multiplayer session with your friends, and more. You’ll only wish you had more hands and more eyes to handle more games!
Source link